
久しぶりに、せどり以外の話です。
フツーにやってれば、そうそうないだろ
と思われがちなサイト全消去ですが、
僕は結構やらかしてます^^;
このサイトもそうだし、
WPのサイトだと結構最近
確定申告サイトを手違いで消しました・・・。
※申告時期になると数万円報酬出てたのに・・・。
自分ではバックアップ取ってたつもりなのに、
WPの場合ってサーバーのフォルダ取っとくだけじゃダメなのね。
っつーわけでWPサイトのバックアップについて。
後悔する前に、これ入れときなっていうプラグイン。
それが「BackWPup」ってやつ。
Contents
自動でバックアップ取ってくれるプラグインbackWPup
これマジで便利です!
ドロップボックスと連携もできて、定期的に自動でバックアップファイルを
送ってくれるっていうスグレモノです。
まずはインストール
「backWPup」って検索すれば出てくるんで、
インストールして有効化。
そして設定していきます。
メニューに「BackWPup」が出来てるんで、
その中の「Add New Job」から設定します。
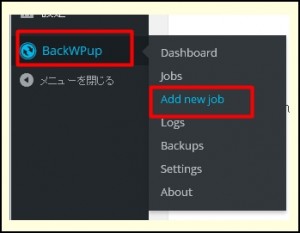
バックアップの設定
そんでGeneralってタブ内を設定。
↓僕のはこんな感じ
上から順に
- 「Please name this job」・・・この設定の名前です。なんでもOK。
「Job tasks」・・・どのバックアップを取るか?(よく分かんなきゃDatabase backup、File backup、Installed plugin listの3つで良いかと)
「Archive name」・・・出力するバックアップファイルの名前。そのままでもOK(バックアップの日時がファイル名になります。)
「Archive Format」:バックアップのファイル形式を選択します。
「Job Distination」:バックアップの保存場所。僕はWordPressの中に保存する[Backup to folder]とdropboxを選択。
「Log file」:バックアップの結果報告を送ってもらうアドレス。チェックを入れると、エラーの時だけ送信。
入力したら[save changes]をクリック。
スケジュールの設定
次は「Schedule]タブで自動化の設定です。
↓僕のはこんな感じ
- Start job・・・バックアップするタイミングを選択。「widh wordpress cron」が自動化。
Schedular・・・バックアップのスケジュールを設定。
入力したら[save changes]をクリック。
WP内にバックアップフォルダつくる場合
「To:Folder」で設定。
ちなみにそこまでのタブは基本的にそのままでOK。
- 「Folder to store backups in」・・・ここで決めたディレクトリにバックアップファイルが作られます。
「File Deletion」・・・貯めるファイル数を入力。
ドロップボックスとの連携
「To:DropBox」タブにて設定。
ドロップボックスの認証を済ませて、
バックアップを送るフォルダを設定して完了です。
バックアップ開始
メニューの「Jobs」に先ほど作ったものが出来てます。
カーソル合わせると操作が表示されるので、
「Run now」をクリック。
これでバックアップが開始されます。
自動の場合は、これで定期的にバックアップファイルが送られます。
実際にドロップボックスのなか見てみるとこんな感じ
ちゃんと作られとります^^
で、いざこのバックアップを使って復旧はと言うと、
僕はその時考えるつもりです^^;
ググれば出てきますので。
それよりも消去しないように気を付けよう。
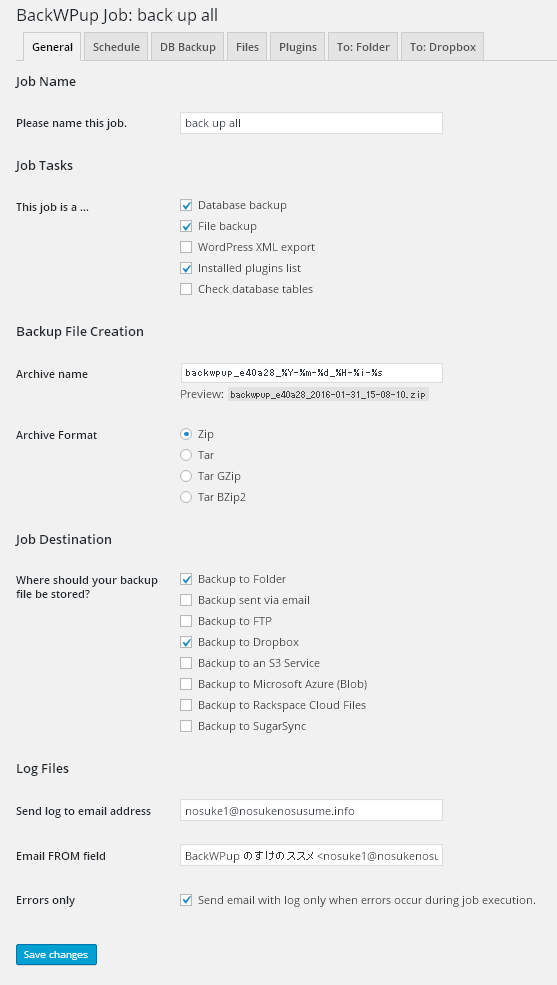
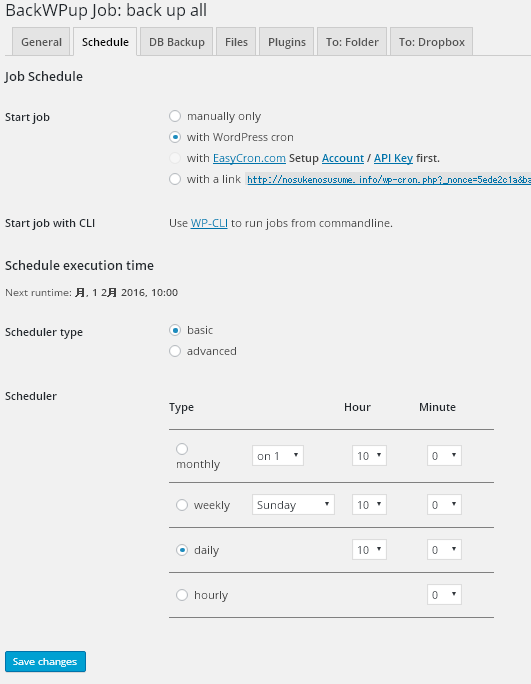
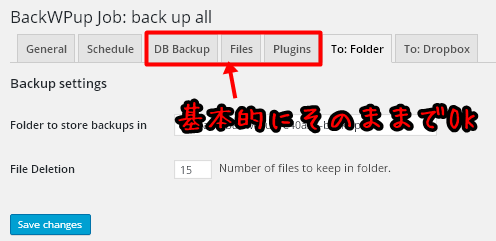
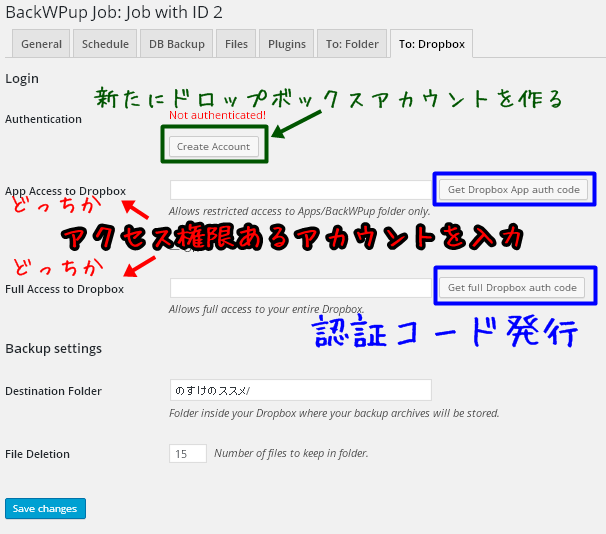

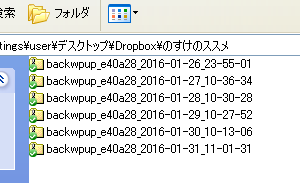



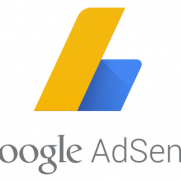







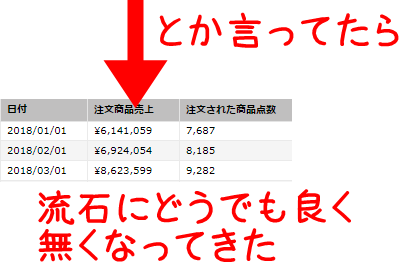
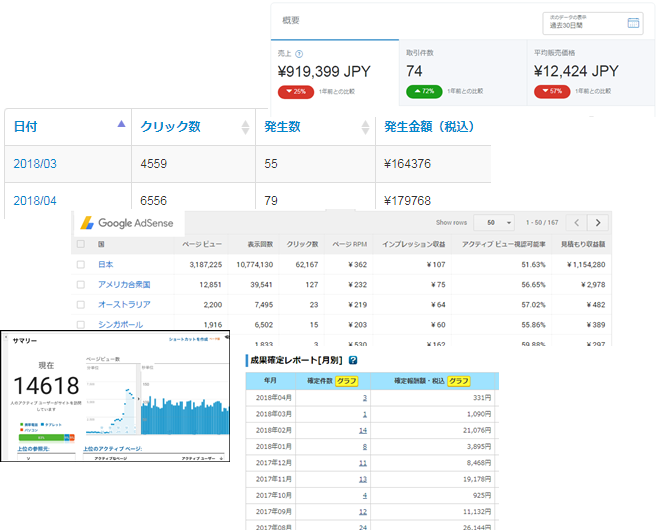












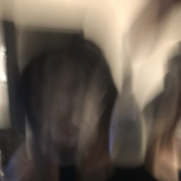









この記事へのコメントはありません。